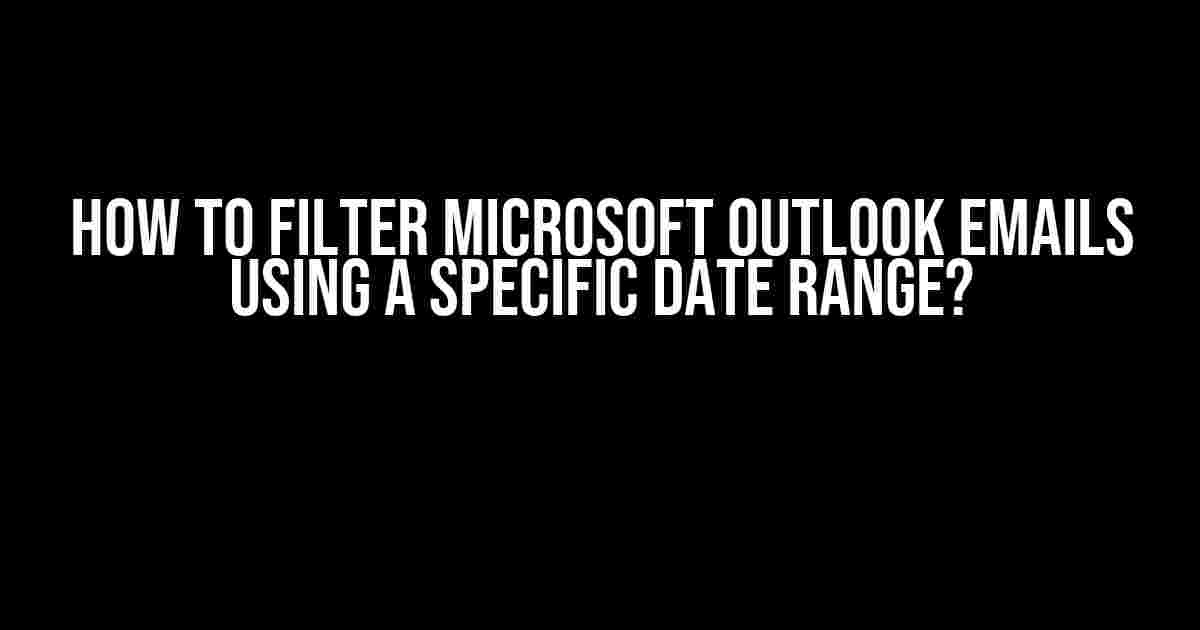Are you tired of sifting through a cluttered inbox to find emails from a specific date range? Do you wish there was a way to easily filter your Microsoft Outlook emails and get straight to the point? Well, you’re in luck! In this article, we’ll show you how to filter Outlook emails using a specific date range, making your email management a whole lot easier.
Why Filter Emails by Date Range?
Filtering emails by date range can be incredibly useful in a variety of situations. For instance, you might need to:
- Find all emails from a specific project or event that took place during a certain time period.
- Review emails from a particular client or vendor within a specific date range.
- Track emails related to a specific deadline or milestone.
- Retrieve emails that were sent or received during a specific period for auditing or compliance purposes.
In each of these scenarios, being able to filter emails by date range can save you time and help you stay organized.
Step-by-Step Instructions for Filtering Outlook Emails by Date Range
Here’s how to filter Outlook emails using a specific date range:
Method 1: Using the “Search Folders” Feature
This method involves creating a search folder that automatically updates with emails that match your specified date range.
- In Outlook, click on the “Folder” tab in the navigation pane.
- Right-click on the folder you want to create the search folder in, and select “New Search Folder.”
- In the “Search Folder” dialog box, click on “Create a custom Search Folder.”
- Click on “Criteria” and then select “Received” or “Sent” depending on whether you want to filter emails you’ve received or sent.
- Choose the date range you want to filter by using the “Time” dropdown menu. You can select options like “Yesterday,” “Last Week,” or “Between” to specify a custom date range.
- Click “OK” to save the search folder.
- The search folder will now appear in your navigation pane, and it will automatically update with emails that match your specified date range.
Method 2: Using the “Filter” Feature
This method involves using the “Filter” feature to narrow down your email list to a specific date range.
- In Outlook, click on the “Home” tab in the navigation pane.
- Click on the “Filter” button in the “Messages” group.
- Click on “Filter” again, and then select “Custom Filter.”
- In the “Filter” dialog box, click on “Add a new filter.”
- Select “Received” or “Sent” depending on whether you want to filter emails you’ve received or sent.
- Choose the date range you want to filter by using the “Time” dropdown menu. You can select options like “Yesterday,” “Last Week,” or “Between” to specify a custom date range.
- Click “OK” to apply the filter.
- The emails in your inbox will now be filtered to show only those that match your specified date range.
Tips and Variations
Here are some additional tips and variations to help you get the most out of filtering Outlook emails by date range:
Using Advanced Search Syntax
You can use advanced search syntax to create more complex filters. For example:
received: (yesterday) OR received: (last week)
This search syntax will filter emails that were received either yesterday or last week.
Combining Date Range with Other Filters
You can combine the date range filter with other filters to narrow down your search even further. For example:
received: (last month) AND from: ("John Doe")
This search syntax will filter emails that were received last month and were sent by John Doe.
Saving Your Filter as a Quick Step
If you find yourself frequently filtering emails by date range, you can save your filter as a Quick Step.
- Create a new filter using the steps above.
- Click on the “Home” tab in the navigation pane.
- Click on the “Quick Steps” button in the “Home” tab.
- Click on “Create a New Quick Step.”
- Give your Quick Step a name, and then click “Add Action.”
- Select “Apply Filter” and then choose the filter you created.
- Click “Save” to save the Quick Step.
Now, you can apply the filter with just a few clicks!
Common Issues and Troubleshooting
Here are some common issues you might encounter when filtering Outlook emails by date range, along with some troubleshooting tips:
Issue: My search folder isn’t updating automatically.
Solution: Make sure that the “Search Folder” feature is enabled in your Outlook settings. You can do this by going to “File” > “Options” > “Search” and ensuring that the “Search Folder” checkbox is selected.
Issue: My filter isn’t working as expected.
Solution: Check your filter syntax to ensure that it’s correct. You can also try breaking down your filter into smaller, simpler filters to see if that solves the issue.
Issue: I’m not seeing all my emails in the filter results.
Solution: Make sure that your filter is set to search all folders, including subfolders. You can do this by going to “File” > “Options” > “Search” and ensuring that the “Search all folders” checkbox is selected.
Conclusion
Filtering Outlook emails by date range is a powerful tool that can help you stay organized and focused. By following the steps outlined in this article, you can create custom search folders and filters to narrow down your email list to a specific date range. Remember to experiment with advanced search syntax and combine your date range filter with other filters to get the most out of this feature. Happy filtering!
| Method | Description |
|---|---|
| Search Folders | Create a custom search folder that updates automatically with emails that match your specified date range. |
| Filter Feature | Use the “Filter” feature to narrow down your email list to a specific date range. |
Additional Resources
If you’re looking for more tips and tricks on managing your Outlook emails, be sure to check out these additional resources:
- Microsoft Outlook Support:
https://support.microsoft.com/en-us/office/outlook - Outlook Tips and Tricks:
https://www.outlook-tips.net/ - Productivity Tools for Outlook:
https://www.produtiviti.com/outlook-add-ins/
We hope this article has helped you learn how to filter Microsoft Outlook emails using a specific date range. Happy filtering, and don’t forget to stay organized!
Frequently Asked Question
Got a cluttered inbox and need to find emails within a specific date range in Microsoft Outlook? We’ve got you covered!
How do I filter Outlook emails using a specific date range?
To filter Outlook emails using a specific date range, go to the “Search” bar at the top of your inbox, click on the “Filter” button, and select “Date”. Then, choose “Specify dates” and enter your desired date range. Click “OK” to apply the filter.
Can I use a specific format to enter the date range in Outlook?
Yes! You can enter the date range in the format “mm/dd/yyyy – mm/dd/yyyy”. For example, if you want to filter emails between January 1st, 2022, and January 31st, 2022, you would enter “01/01/2022 – 01/31/2022”.
What if I want to filter emails received within the last week or month?
Easy peasy! In the “Search” bar, type “received:last week” or “received:last month” to filter emails received within the last week or month, respectively. You can also use “received:yesterday”, “received:this week”, or “received:this month” depending on your needs.
Can I save my custom date range filter in Outlook?
Yes! After applying your custom date range filter, click on the “Filter” button again and select “Save Current View as a New View”. Give your view a name, and you can reuse it anytime by going to “View” > “Change View” and selecting your saved view.
Does filtering emails by date range work in Outlook online and mobile apps?
Yes! The date range filter is available in Outlook online and mobile apps, so you can access your filtered emails anywhere, anytime.